The Status Bar
The Status Bar is located at the bottom of your application and serves the following purposes:
-
To display brief information relating to a specific icon or menu item.
-
To show the progress of commands.
-
To display/set the position of the mouse in XYZ space in the currently open file.
-
To display if a command is currently running.
-
To show the read status of the currently open file.
-
To see or set numlock, scroll lock and caps lock statuses.
-
To view the viewplane distance between subsequent mouse clicks.
-
To view the current azimuth and dip values of the last clicked point.
-
To pick a custom cursor for use in the primary 3D window.
The Status Bar is available in all windows.
More detailed information on some of the bar zones:
-
Messages
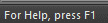
This read-only area displays prompt information when running commands, and provides information about the menu item or icon directly under the cursor (for icons, a tooltip will also be displayed).
-
Cursor Position

The XYZ location of the cursor is updated dynamically with mouse movement. In the Plots and Logs windows, as these are 2D viewports, no Z value is displayed.
-
Cursor Appearance

You can see the cursor that is currently in use in the primary 3D window here. By default, this is set to <none>, meaning a default cursor will be displayed. Double-clicking this section of the Status bar displays the Custom Cursors dialog, from which you can select an existing custom cursor or design one. More...
-

This area displays information relating to a recent quick key command. The information displayed will show the key combination, and the name of the command. If a key combination is typed that isn't recognised, the command name is shown as 'ambiguous'.
-
Snap Mode Status
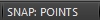
The current snap mode is also displayed in the status bar. You can see if your Snap Mode is set to [GRID], [LINES], [NONE], [POINTS] or [SURFACE]. Double-clicking this part of the status bar displays the Snap to Mode screen.
Related topics and activities
-
Cursor Information

